Δημιουργία εργασιών με το To Do στο Outlook
Applies To
Outlook για Microsoft 365 Outlook 2024 Outlook 2021 Outlook 2019 Outlook 2016 Outlook 2013 Outlook στο web Outlook.com Νέο Outlook για WindowsΤο Microsoft To Do είναι μια απλή και έξυπνη λίστα εκκρεμών εργασιών που σας βοηθά να διαχειρίζεστε όλες τις εργασίες σας σε ένα σημείο. Με την ενοποίηση των Εκκρεμών εργασιών με το Outlook, μπορείτε να χρησιμοποιήσετε τη δυνατότητα "Η ημέρα μου" για να δείτε τα επερχόμενα συμβάντα ημερολογίου και τις εργασίες σας οπουδήποτε στο Outlook, συμπεριλαμβανομένης της Αλληλογραφίας, του Ημερολογίου και των Ατόμων. Εάν χρησιμοποιείτε το κλασικό (ή παλαιού τύπου) Outlook, έχετε την επιλογή να χρησιμοποιήσετε το To Do ή τις κλασικές Εργασίες.
Το To Do χρησιμοποιεί έξυπνες λίστες που διευκολύνουν την παρακολούθηση εργασιών και την οργάνωση της ημέρας σας. Με το To Do μπορείτε να οργανώνετε γρήγορα τις εργασίες σας, προσθέτεστε τις στην προβολή "Η ημέρα μου", χαρακτηρίζοντάς τις ως σημαντικές ή προσθέτεστε τις σε νέες λίστες που δημιουργείτε.
Δημιουργία και διαχείριση εργασιών με το To Do στονέο Outlook
Το Microsoft To Do είναι μια απλή και έξυπνη λίστα εκκρεμών εργασιών που σας βοηθά να παρακολουθείτε εργασίες και να οργανώνετε την ημέρα σας σε ένα σημείο. Με την ενοποίηση των Εκκρεμών εργασιών με το Outlook, μπορείτε να χρησιμοποιήσετε τη δυνατότητα "Η ημέρα μου" για να δείτε τα επερχόμενα συμβάντα ημερολογίου και τις εργασίες σας οπουδήποτε στο Outlook, συμπεριλαμβανομένης της Αλληλογραφίας, του Ημερολογίου και των Ατόμων.
Άνοιγμα της εφαρμογής To Do
Στο αριστερό περιθώριο του παραθύρου Outlook, επιλέξτε το εικονίδιο 
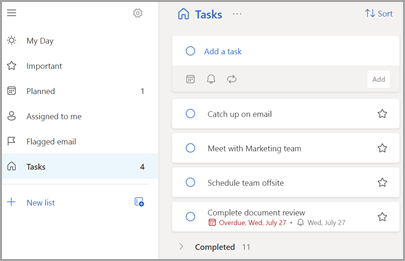
Δημιουργία, επεξεργασία, διαγραφή και επαναφορά εργασιών
Δημιουργία εργασίας
Μπορείτε να δημιουργήσετε μια εργασία από το πεδίο εισαγωγής Προσθήκη εργασίας. Επιλέξτε το πεδίο, πληκτρολογήστε τον τίτλο της εργασίας και πατήστε το πλήκτρο Return ή Enter. Εάν προσθέσετε μια εργασία σε μια έξυπνη λίστα, η εργασία θα αποθηκευτεί στις Εργασίες και θα συνδεθεί με τη λίστα στην οποία ήσασταν όταν τη δημιουργήσατε.
Επεξεργασία εργασίας
Για να μετονομάσετε μια εργασία, επιλέξτε την εργασία για να ανοίξετε την προβολή λεπτομερειών της. Όταν βρεθείτε στην προβολή λεπτομερειών, μπορείτε να κάνετε κλικ ή να πατήσετε τον τίτλο της εργασίας. Θα εμφανιστεί ένας δρομέας στο πεδίο τίτλου εργασίας και θα μπορείτε να μετονομάσετε ή να επεξεργαστείτε τον τίτλο.
Διαγραφή εργασίας
Για να διαγράψετε μια εργασία, επιλέξτε το εικονίδιο του κάδου απορριμμάτων στην κάτω δεξιά γωνία της προβολής λεπτομερειών της εργασίας.
Επαναφορά διαγραμμένης εργασίας
Καθώς οι εργασίες σας αποθηκεύονται στο Exchange Online και είναι επίσης ορατές στις Εργασίες του Outlook, μπορείτε να ανακτήσετε εργασίες που έχουν διαγραφεί κατά λάθος στο Outlook:
-
Από τη λίστα φακέλων του Outlook στην περιοχή Αλληλογραφία, επιλέξτε Διαγραμμένα.
-
Εντοπίστε τη διαγραμμένη εργασία, επιλέξτε την παρατεταμένα (ή κάντε δεξιό κλικ σε αυτήν) και, στη συνέχεια, επιλέξτε Επαναφορά.
Η διαγραμμένη εργασία θα εμφανιστεί ξανά στη σωστή λίστα.
Χρήση της δυνατότητας "Η ημέρα μου" στο Outlook
Με το To Do μπορείτε να οργανώνετε γρήγορα τις εργασίες σας, προσθέτεστε τις στην προβολή "Η ημέρα μου", χαρακτηρίζοντάς τις ως σημαντικές ή προσθέτεστε τις σε νέες λίστες που δημιουργείτε.
Χρησιμοποιήστε το To Do και το παράθυρο "Η ημέρα μου" για να αποκτήσετε πρόσβαση στα επερχόμενα συμβάντα ημερολογίου και τις εργασίες σας σε οποιοδήποτε σημείο του Outlook, συμπεριλαμβανομένης της Αλληλογραφίας, του Ημερολογίου, των Ατόμων, των Ομάδων και άλλων.
Μάθετε περισσότερα σχετικά με τη χρήση της δυνατότητας "Η ημέρα μου".
Δημιουργία και διαχείριση εργασιών με το To Do στο Outlook στο web και Outlook.com
Το Microsoft To Do είναι μια απλή και έξυπνη λίστα εκκρεμών εργασιών που σας βοηθά να παρακολουθείτε εργασίες και να οργανώνετε την ημέρα σας σε ένα σημείο. Με την ενοποίηση των Εκκρεμών εργασιών με το Outlook, μπορείτε να χρησιμοποιήσετε τη δυνατότητα "Η ημέρα μου" για να δείτε τα επερχόμενα συμβάντα ημερολογίου και τις εργασίες σας οπουδήποτε στο Outlook, συμπεριλαμβανομένης της Αλληλογραφίας, του Ημερολογίου και των Ατόμων.
Άνοιγμα της εφαρμογής To Do
Στο αριστερό περιθώριο του παραθύρου Outlook, επιλέξτε το εικονίδιο 
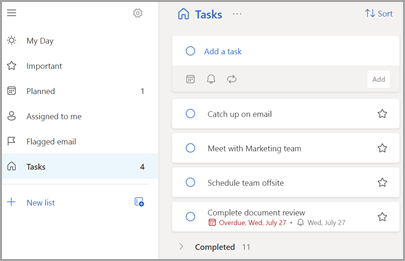
Δημιουργία, επεξεργασία, διαγραφή και επαναφορά εργασιών
Δημιουργία εργασίας
Μπορείτε να δημιουργήσετε μια εργασία από το πεδίο εισαγωγής Προσθήκη εργασίας. Επιλέξτε το πεδίο, πληκτρολογήστε τον τίτλο της εργασίας και πατήστε το πλήκτρο Return ή Enter. Εάν προσθέσετε μια εργασία σε μια έξυπνη λίστα, η εργασία θα αποθηκευτεί στις Εργασίες και θα συνδεθεί με τη λίστα στην οποία ήσασταν όταν τη δημιουργήσατε.
Επεξεργασία εργασίας
Για να μετονομάσετε μια εργασία, επιλέξτε την εργασία για να ανοίξετε την προβολή λεπτομερειών της. Όταν βρεθείτε στην προβολή λεπτομερειών, μπορείτε να κάνετε κλικ ή να πατήσετε τον τίτλο της εργασίας. Θα εμφανιστεί ένας δρομέας στο πεδίο τίτλου εργασίας και θα μπορείτε να μετονομάσετε ή να επεξεργαστείτε τον τίτλο.
Διαγραφή εργασίας
Για να διαγράψετε μια εργασία, επιλέξτε το εικονίδιο του κάδου απορριμμάτων στην κάτω δεξιά γωνία της προβολής λεπτομερειών της εργασίας.
Επαναφορά διαγραμμένης εργασίας
Καθώς οι εργασίες σας αποθηκεύονται στο Exchange Online και είναι επίσης ορατές στις Εργασίες του Outlook, μπορείτε να ανακτήσετε εργασίες που έχουν διαγραφεί κατά λάθος στο Outlook:
-
Από τη λίστα φακέλων του Outlook στην περιοχή Αλληλογραφία, επιλέξτε Διαγραμμένα.
-
Εντοπίστε τη διαγραμμένη εργασία, επιλέξτε την παρατεταμένα (ή κάντε δεξιό κλικ σε αυτήν) και, στη συνέχεια, επιλέξτε Επαναφορά.
Η διαγραμμένη εργασία θα εμφανιστεί ξανά στη σωστή λίστα.
Χρήση της δυνατότητας "Η ημέρα μου" στο Outlook
Με το To Do μπορείτε να οργανώνετε γρήγορα τις εργασίες σας, προσθέτεστε τις στην προβολή "Η ημέρα μου", χαρακτηρίζοντάς τις ως σημαντικές ή προσθέτεστε τις σε νέες λίστες που δημιουργείτε.
Χρησιμοποιήστε το To Do και το παράθυρο "Η ημέρα μου" για να αποκτήσετε πρόσβαση στα επερχόμενα συμβάντα ημερολογίου και τις εργασίες σας σε οποιοδήποτε σημείο του Outlook, συμπεριλαμβανομένης της Αλληλογραφίας, του Ημερολογίου, των Ατόμων, των Ομάδων και άλλων.
Μάθετε περισσότερα σχετικά με τη χρήση της δυνατότητας "Η ημέρα μου".
Άνοιγμα της εφαρμογής To Do
Στο αριστερό περιθώριο του παραθύρου Outlook, επιλέξτε το εικονίδιο 
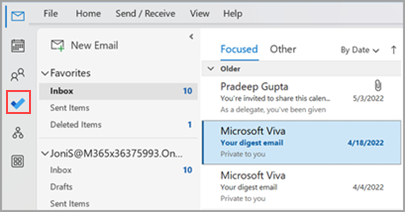
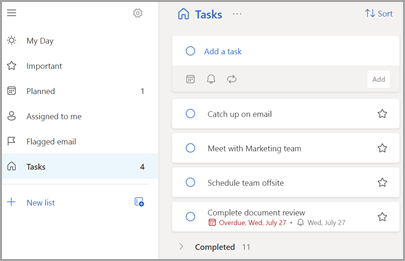
Ορισμός της εφαρμογής To Do ως της εμπειρίας διαχείρισης εργασιών που προτιμάτε
Μπορείτε να καθορίσετε την εμπειρία που προτιμάτε για τη διαχείριση εργασιών στο Outlook. Υπάρχουν διάφοροι τρόποι για να ρυθμίσετε τις παραμέτρους αυτής της επιλογής.
-
Στην επεξήγηση διδασκαλίας, επιλέξτε Δοκιμή:
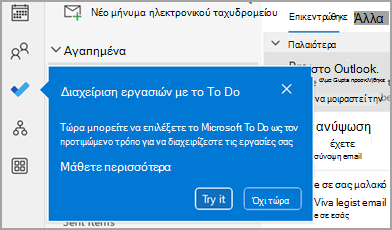
-
Στις Εργασίες, επιλέξτε Δοκιμή στην κίτρινη γραμμή.

-
Μεταβείτε στην επιλογή Αρχείο > Επιλογές > Εργασίες και, στη συνέχεια, επιλέξτε Άνοιγμα εργασιών στην εφαρμογή To Do. Μπορείτε να επιστρέψετε στις εργασίες του Outlook οποιαδήποτε στιγμή, απενεργοποιώντας τη ρύθμιση.
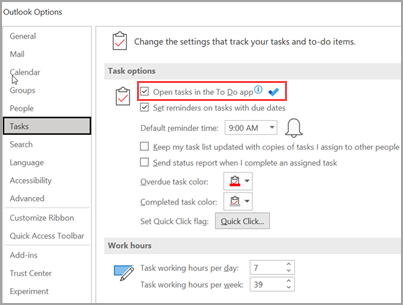
Πώς λειτουργεί
Όταν επιλέγετε την επιλογή για το άνοιγμα εργασιών στο To Do, γίνονται οι ακόλουθες αλλαγές:
-
Το εικονίδιο εργασιών (


-
Όταν επιλέγετε Νέα στοιχεία >

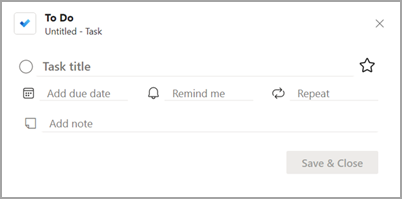
Όταν ανοίγετε μια εργασία από τη γραμμή Εκκρεμείς εργασίες, από το παράθυρο Υπενθυμίσεις ή από τη λίστα ημερήσιων εργασιών στο Ημερολόγιο, ανοίγει την εργασία στην εφαρμογή Εκκρεμείς εργασίες.
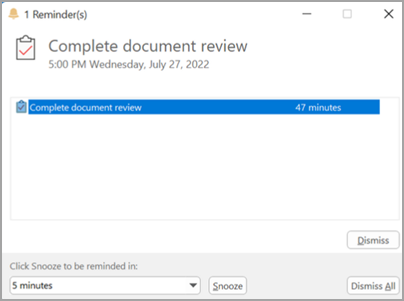
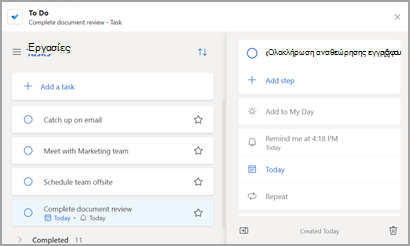
Δημιουργία, επεξεργασία, διαγραφή και επαναφορά εργασιών
Δημιουργία εργασίας
Μπορείτε να δημιουργήσετε μια εργασία από το πεδίο εισαγωγής Προσθήκη εργασίας. Επιλέξτε το πεδίο, πληκτρολογήστε τον τίτλο της εργασίας και πατήστε το πλήκτρο Return ή Enter. Εάν προσθέσετε μια εργασία σε μια έξυπνη λίστα, η εργασία θα αποθηκευτεί στις Εργασίες και θα συνδεθεί με τη λίστα στην οποία ήσασταν όταν τη δημιουργήσατε.
Επεξεργασία εργασίας
Για να μετονομάσετε μια εργασία, επιλέξτε την εργασία για να ανοίξετε την προβολή λεπτομερειών της. Όταν βρεθείτε στην προβολή λεπτομερειών, μπορείτε να κάνετε κλικ ή να πατήσετε τον τίτλο της εργασίας. Θα εμφανιστεί ένας δρομέας στο πεδίο τίτλου εργασίας και θα μπορείτε να μετονομάσετε ή να επεξεργαστείτε τον τίτλο.
Διαγραφή εργασίας
Για να διαγράψετε μια εργασία, επιλέξτε το εικονίδιο του κάδου απορριμμάτων στην κάτω δεξιά γωνία της προβολής λεπτομερειών της εργασίας.
Επαναφορά διαγραμμένης εργασίας
Καθώς οι εργασίες σας αποθηκεύονται στο Exchange Online και είναι επίσης ορατές στις Εργασίες του Outlook, μπορείτε να ανακτήσετε εργασίες που έχουν διαγραφεί κατά λάθος στο Outlook:
-
Από τη λίστα φακέλων του Outlook στην περιοχή Αλληλογραφία, επιλέξτε Διαγραμμένα.
-
Εντοπίστε τη διαγραμμένη εργασία, επιλέξτε την παρατεταμένα (ή κάντε δεξιό κλικ σε αυτήν) και, στη συνέχεια, επιλέξτε Επαναφορά.
Η διαγραμμένη εργασία θα εμφανιστεί ξανά στη σωστή λίστα.
Προβολή των εργασιών και του ημερολογίου σας στο Outlook
Οι εργασίες εμφανίζονται σε τρεις θέσεις στο Outlook — στη Γραμμή εκκρεμών εργασιών, στις Εργασίες και στη Λίστα ημερήσιων εργασιών στο Ημερολόγιο. Εάν εγγραφείτε σε μια λίστα εργασιών SharePoint, όλες οι εργασίες που σας έχουν ανατεθεί από αυτήν τη λίστα εμφανίζονται επίσης και στις τρεις θέσεις.
-
Στο γραμμή περιήγησης, κάντε κλικ στην επιλογή Εργασίες.
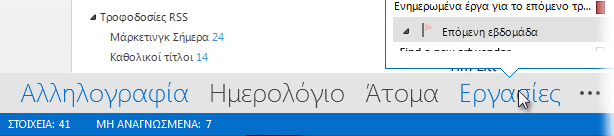
-
Κάντε κλικ σε μια εργασία για να την προβάλετε στο Παράθυρο ανάγνωσης ή κάντε διπλό κλικ για να την ανοίξετε σε νέο παράθυρο.
Ένας άλλος τρόπος για να δείτε τις εργασίες, συμπεριλαμβανομένων των στοιχείων εκκρεμών εργασιών με σημαία, είναι η σύνοψη Εργασιών.
-
Τοποθετήστε το δείκτη του ποντικιού στην επιλογή Εργασίες στο Γραμμή περιήγησης.
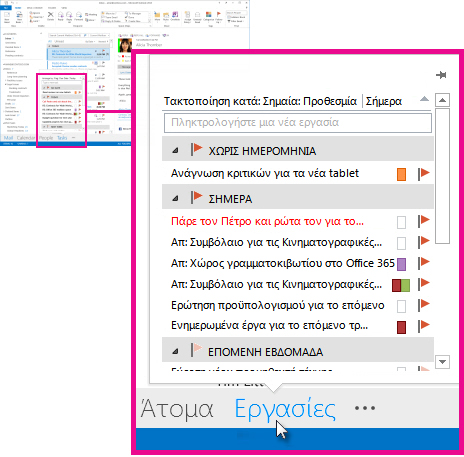
Εμφανίζεται η σύνοψη Εργασίες. Για να διατηρήσετε τη σύνοψη εργασιών σε προβολή, καρφιτσώστε την κάνοντας κλικ στην επιλογή

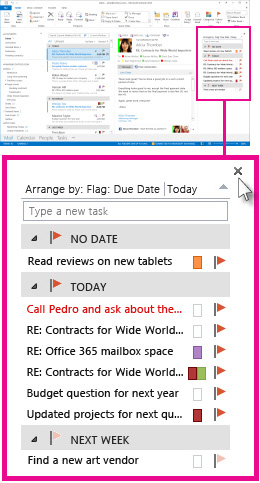
-
Συμβουλή: Ταξινομήστε τη λίστα εργασιών σας, κάνοντας κλικ στην επιλογή Εργασίες > Κεντρική και επιλέγοντας μία από τις πολλές επιλογές της Τρέχουσας προβολής που είναι διαθέσιμες.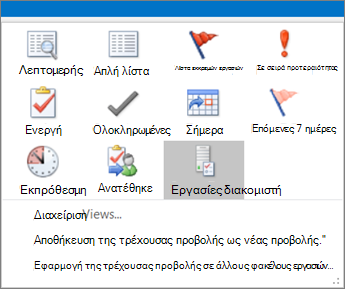
Δείτε επίσης
Χρήση της δυνατότητας "Η ημέρα μου" με το To Do στο Outlook
Διαχείριση εργασιών με το To Do στο Outlook
Σύρετε μια εργασία στο ημερολόγιό σας με το To Do στο Outlook
Σύρετε ένα μήνυμα για να δημιουργήσετε μια εργασία με το To Do στο Outlook
Δημιουργία και διαχείριση λιστών εργασιών με το To Do στο Outlook
Πώς μπορώ να παρέχω σχόλια σχετικά με το Microsoft Office;
Επικοινωνία με την υποστήριξη του Microsoft 365 για επιχειρήσεις - Βοήθεια για διαχειριστές










